紙の本やKindle本から文章を(比較的)簡単に転記する方法
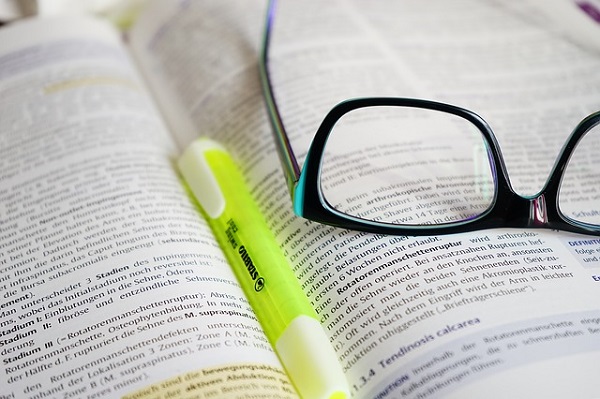
ブログの記事などを書くときに、本の内容を少し引用したい、ということがありますよね。
たとえばこちら ↓↓↓ の記事では、ミニマリストの佐々木典士さんの著書から本文を引用させていただきました。
もちろん、手打ちで…ええ、必死で手打ちしましたとも、何度も何度もミスタッチや誤変換を繰り返してキーッとなりながら(笑)
めんどくさがりなわたしとしては、この手間を考えるとどうも気軽に引用できなくて。
引用できたらもっとちゃんと内容が伝わりそうなのに、説得力も増しそうなのに、と思いつつなんとなく避けて通ってしまってました。
でも、今回Kindle Paperwhiteを購入したことから、いろいろ調べているうちに思いもかけず「比較的簡単に本の文章を転記する方法」を知ることができました。
Kindle Paperwhite Wi-Fi ホワイト 買いました! - TEMA-NUKI Days
というわけで、自分用の覚え書きの意味も含めて、以下まとめてみたいと思います。
紙の本から文章を転記する方法
これは本当にあくまでも「比較的簡単に転記する」方法なので、さっと一手間できれいに転記♪ というわけではないことをご了解ください。
ご存じの方も多いと思いますし、きっともっと良い方法があるんだろうな~とも思いますので、あくまでもわたしはこうしてますよ、ということでひとつ。
使う手段は「Googleドキュメント」です。
スマホのカメラで該当ページを撮影する
まず、転記したいページを撮影します。
その際、ただのカメラアプリでもいいのですが、できれば「文書」をきれいに撮影できるアプリで撮影すると良いかと。
JPEGでもPDFでもOKなので、スキャナアプリで撮影するのもアリだと思います…わたしはまだやったことがないので不確かではありますが。
わたしはEvernoteアプリの写真メニューから「文書を自動で判別する」機能をONにして撮影しています。
この機能を使って撮影すると、文字をくっきりと読み取ってくれますし、歪んだページもできるだけまっすぐになるよう処理してくれる(文字の歪みは残りますが)ので、このあとの工程が比較的うまく行く気がします。
Googleドライブに画像をアップする
撮影したデータを、Googleドライブにアップします
アップしたファイルをテキストに変換する
アップしたファイルを右クリックして開いたメニューから、
「アプリで開く」→「Googleドキュメント」を選択してクリックします。
すると、「画像+読み取った文章」のテキストデータに変換されます―― これは便利!
精度は100%とはいきませんが、うーん、50~90%くらいは行けるんじゃないかと、個人的には(幅広すぎですねw)
ちなみに縦書きの文章は横書きに変換されます。
ルビのついた文章は苦手なようですし、難しい漢字も苦戦するようです。
詳しくは、Googleのサポートページにも載っています ↓↓↓
たとえば池波正太郎のエッセイ『食卓の情景』(新潮文庫)を1ページ分読み取らせてみると―― こんな感じ ↓↓↓

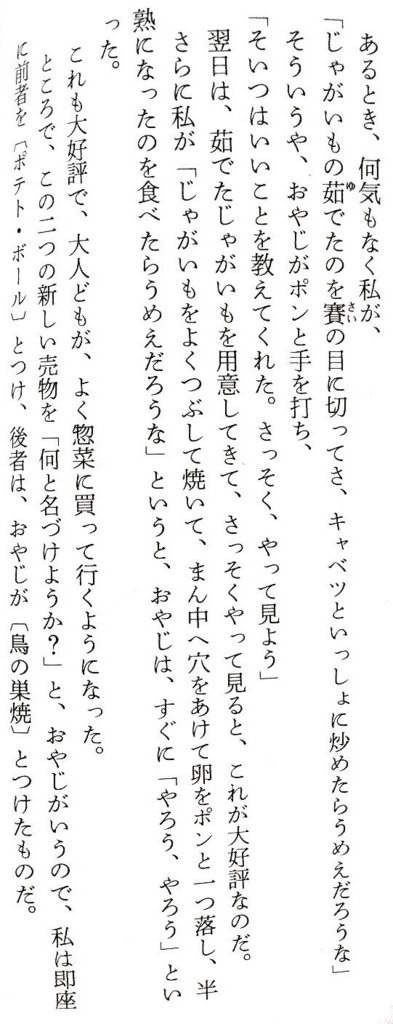
右が文庫本を撮影した画像、左がGoogleドキュメントで変換したものです。
厚めの本はページを押さえながらの撮影になるのでどうしても真ん中辺りが歪んでしまいますし、そういう箇所はやはり読み取り精度は低いですね。
でも…どうでしょう?わりと健闘してる、ような…?甘いかな…(笑)
経験上、くっきりと撮影できた短く平易な文章(ルビ無し)ならば90%は正しく変換できている気がします。ただし、お~全部上手に変換できてる!と喜んでいると思わぬ一文字を違う漢字に変換している場合もあるのでそこは油断大敵。
というわけで、変換された文章をコピーでEvernoteなどに転記してから、元の文章とつきあわせつつ修正を加える手間は必須になります。
とはいえ、一から全部を手打ちする手間に比べたら、すでに土台ができた段階から修正していく作業ははるかにラクですよね。
いかに文章をきれいに撮影するかなど、まだまだ試行錯誤中ではありますが、これでだいぶ紙の本からの引用はハードルが低くなったなーと思っています。
Kindle本から文章を転記する方法
こちらは、紙の本よりもう少し手間をかけずに転記することができます。
というかもっと早くこのワザを知っていれば冒頭の佐々木さんの著書の引用もKindle本からさくっとできたのになぁ!(笑)
Kindleの画面上で引用したい部分にハイライトを引く
ハイライトの仕方については、公式のヘルプに詳しく説明してあります。
Amazon.co.jp ヘルプ: ブックマーク、ハイライト、メモを使用する
iPadminiのKindleアプリでハイライトするともうスルスル~~っとどこまでもスムーズにハイライトできますし、Kindle端末だとハイライトしづらいと聞いていたのですが、Kindle Paperwhiteで実際やってみた感じ全然問題なくハイライトできています。
「AmazonKindle」でハイライトの一覧を確認する
これ ↑↑↑ 、英語のページなのですが、こんな便利なページがあるんですね!
アカウントはAmazonのものをそのまま使えますし、直感で操作できるわかりやすさなので英語のままでも問題なく使えると思います。

こんな感じで ↑↑↑ 上部にメニューが並んでいるので、その中から「Your Books」というメニューをクリックすると今までに購入したKindle本がずらっと並んでいます。なかなか壮観。
ハイライトした文章は、「Your Highlights」メニューから見られます。今までいろいろな本でハイライトした文章がこれまたずらーっと並んでいて、なんかちょっと感動します(笑)
で、あの本のハイライトが見たいというお目当てがはっきりしているなら、先ほどの「Your Books」から該当の本をクリックして、右上にある「You have ○○ highlighted passages~」というリンクをクリックすると、その本のハイライト一覧がトップに並んだページを見ることができます。
ハイライトされた文章にはそれぞれ何ページに位置していたかも付記されていますし、「Kindle for PC」をインストールしてあればそのページリンクをクリックすることで「Kindle for PC」が立ち上がって、ハイライトを含んだページをPC上で読むこともできます。
で、あとは引用したい文章をコピーして、引用の定型に従って著者名や著書名などを加えて、引用の完成!
ハイライトをEvernoteにクリップする
なんでもかんでもEvernoteにクリップしたいわたしとしては、このハイライト一覧もできればクリップしたい。
ブログ記事などもEvernoteで下書きしているので、引用箇所もEvernoteに保存してあれば作業しやすいですしね。
というわけで、その方法をまとめてくださっている方がいらっしゃいました!
とてもわかりやすい説明で、きれいにクリップできて大感激です。
ブックマークレットを作ってくださった方にも合わせてお礼申し上げます。
[kindle]読書メモ(Highlight)をEvernoteにいい感じに保存できるブックマークレットをつくった – hello-world.jp.net
なるべくすばやく、簡単に、正確に
本を紹介するとき、もちろん自分の言葉で自分の思いを熱く伝えたい!と思っていますが、本文を引用して紹介できたらより「熱さ」が伝わりやすい…ような気がします。ここ!ここがいいんですよ!!!みたいな…百の言葉を尽くすよりもまずは一読してみてください!みたいな…?
そういった意味でも、引用が今までの一文字一文字手打ち状態から飛躍的にやりやすくなったことは、本当にうれしいです。
たとえば本の一部分をシェアすることで、本そのものにも興味を持ってもらえたら。
そうしてその本を読んだ人が、またその本を誰かとシェアしてくれたら。
本好きとしては、そうやって本がたくさんの人に読まれていったらうれしいなと思います。
シェアしたくなるような本、いっぱい読みたいなー!