個人的:Kindleで蔵書を再構築する方向(暫定版)
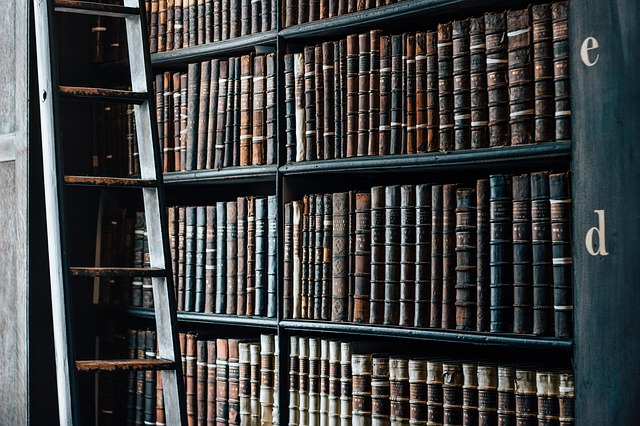
文字メインの本に関してはずっと「紙の本を読みなよ」派だったわたし。
ですが、Kindle Paperwhiteを購入したことで、電子書籍でも紙の本と同じような没入感が得られることを実感!
Kindleで文字メインの本を読むことに抵抗がなくなり、本を読む機会もまた増えてきて。
同時に、Kindleで蔵書を再構築したい!と思うようになりました。
現在の紙の本の蔵書状況
昔から自他共に認める「本の虫」ではありますが、「本は気に入ったら買う」タイプだったんですよね、もともと。
もちろん、広告などで気になって試し読みもせずいきなり購入する本もたくさんありましたし、作家買いも多かったので常に本に埋もれて生活してはいましたが、図書館で借りて読むことも同じくらい多くて。借りて読んでみて、気に入ったら買う、という手順を踏むと、蔵書が爆発的に増える危険性は少し減る気がします。
さらに結婚時にいったん蔵書を減らし、近年はミニマムに暮らしたいと思い始めて、本当に読みたい本だけを厳選して残すようになり。
気づいたら、文庫本は60cm幅の本棚2段分まで減り、漫画とハードカバーも同本棚の1段分に収まるようになりました…なんとか。
―― ちなみにその反動なのか、旦那の本が着々と増殖中で、たぶんわたしの蔵書の5倍以上あります……夫婦間質量保存の法則と呼ばれています…減らした意味…(笑)
Kindleで蔵書を再構築したい
で、今回Kindle Paperwhiteを買って、
文字メインの本も電子書籍で十分楽しめることを実感
→むしろサッと呼び出せる手軽さに、読む機会がまた増えている気がする
→せっかく何千冊もストックできるのだから、選ぶ楽しみ、読む楽しみをもっと満喫したい!
→たくさん買いたい!揃えたい!!!
という誘惑にかられまくっています…Amazonの思うツボかなぁ…(笑)
でもだって、大好きな本をいくらでもこの薄さと小ささの中に詰め込めるなんて、とんだ天国じゃないですか!
これ以上ものを増やしたくない、減らしたい、と本棚を整理してきて、これはいずれ来たる引っ越し先がたぶん今より狭いという切羽詰まった必要性からでもあって。
でもこれからはもう物理的な本の多さに困ることもなく、新規購入をためらう必要もない!
それから、待ち時間のある用事で出かけるときには絶対に文庫本を持参するのですが、毎回その選択にものすごく悩むんですよね…行く前も悩むし、行ってからも「やっぱりあっちを持って来れば良かったなぁ…」って後悔したり。荷物になるのでできるだけ薄手の文庫本にするのですが、想定以上に待つことになって1冊読み切ってしまい、手持ちぶさたになってもう一度最初から読み直したり…ああ…
そんなあれこれが、Kindleなら全部解決ですよ!この小さな端末の中から飽きることなくいくらでも選び放題!
―― でもそれって、ストックがあってこそ、ですよね。
そして、わたしのKindleの中には今それほどの数のストックはまだありません。
リアルな世界では一度解体してしまった(に等しい)蔵書を、今度はKindleの中に電子書籍の形で再構築したい。
読みたい本をKindle本で集め直したい。
たとえば――
これから出会う・読みたい本
新しく出会う読みたい本についてはもう、これからはKindle本で買おうかなと思っています。
すでに漫画と雑誌はKindle(or dマガジン)で読んでいますし、まだ連載中の漫画50冊(これからも増える予定)をコツコツ買い集めたときにはKindleで良かった…って心底思いました…だってこれ本棚に並べたらどんだけスペースが必要か…
で、今度は本に関しても同じように、読みたいものはKindleで買おうと思っています。どんなに分厚くても巻数が多くてもこの中にするりと収まるんだよなぁと思うとわくわくします…!
ただ、今までは読んで今イチ…と思ったらすぐ売って少しだけ後悔を和らげる(笑)という循環ができていたので、買取に出すことができないKindle本の「買って失敗した…」という後悔をどう和らげたらいいかが課題ですね。
後述するように、できるだけセールで買って、買ったときのおトク感で相殺するのが一番かなぁ…
愛読していたけれど手放してしまった本
これ、けっこうあるんですよねえ…
たとえば宮城谷昌光が好きで、1週間ほど入院するときにも10冊くらい大人買いして片っ端から読みふけったものでしたが。
そうやって買った文庫本も1冊、また1冊と手放して、今はもう『重耳』3冊を残すのみ…しょっちゅう読み返すものではないので手放すときは苦じゃないのですが、でもしばらくするとまた読み返したくなるんですよねえ…
他にも江國香織とか三浦しをん、有川浩、森博嗣などなど……夏目漱石も厳選して数冊残しましたが、あとは手放してしまった…
そんな本は、これから買い直したくなったら絶対にKindleで買い直します、うん。内容がわかってる分、これは買い直して後悔することは絶対ない!
しばらく読まないなと思えばクラウドに戻せばいいわけですし、長いサイクルで読みたい期がめぐり来る本はKindleが最適かもしれません。
今も愛読していて、厳選して所蔵している本
問題は、これです。
厳選した末に持ち続けているお気に入りの本、ベストオブベストな蔵書たち。
『ローマ人の物語』や、ホームズシリーズ、クリスティ、ディケンズやモンゴメリ、ウェブスターなどの古き良き英米文学、宮尾登美子、池澤夏樹……うーん、バラバラ感がすごい…(笑) でもどれもがピンポイントでわたしのツボを押してくる、何度読んでも飽きない最愛の作品たちです。
で、このバリバリ現役な本たちをどうするか、今とても悩んでいます。
実はこれらの本こそが、Kindleで読みたい、持ち歩きたい本なんですよね。
でも、紙の本としてすでに所持しているわけで…わざわざ買い直す必要は、ない、はず。
でもでも、上でも書いたように出先に持って行く機会も多いし、1冊読み切ってしまって続きが読みたい、なんて事態もとても多いのがこれらの本。ならば何冊でも詰め込んでおけるKindleで持つのがベストなのでは?
ううううーーーーん……いったいどうしたら……
Kindleで効率的に本を揃えて行くには?
とりあえず、今持っているお気に入り本の件はいったん置いておいて。
実際にKindle内に蔵書を再構築していくために―― できれば効率良く再構築するためにどうしたらいいか、試行錯誤しながら少しずつ実行しています。
青空文庫を活用する
今回Kindle Paperwhiteを買うまで知らなかったのですが、Kindleでも青空文庫って読めるんですね!
i文庫HD経由では読んだことはあるのですが、Kindleでも読めるならこれはもうどんどんDLして持ち歩きたい!
特に大好きな漱石がちょっとした随筆までちゃんと揃っているのがなんともうれしくて、久しぶりに『思い出すことなど』や『永日小品』を読みました。
他にも堀辰雄や中島敦、芥川龍之介もたくさんある!こんなにたくさん無料で読める!あーもう本当にしあわせです…!
ただ…外国文学に関しては、訳がピッタリ来ないとなかなか…
以前も何度かチャレンジしたのですが、やっぱり読み慣れた訳の本に戻っちゃうんですよね。
そんなわけで、外国文学は好きな訳のものを買おう、と思っています。
で、そうなると――
セールを狙う
Kindle本って、紙の本と比べると少し安く買えることが多いですよね。
で、さらに…本当にひんぱんに、セールを開催していますよね…?
20%オフだったり、ポイント20%還元だったり50%還元だったり、合わせ技だったり…出版社挙げてのセールもあるみたい。そんなセール情報をわかりやすくまとめてくださるサイト様もいろいろとあったりして、これはぜひこまめにチェックしてセールを狙いたい!
ただ…狙いすぎると、買い時を失うことにもなりそうだなぁと…(笑)
上の項目で挙げてきたような「買い直したい本」や「現役バリバリの愛読書」をすぐ買ってしまいたい!でもセールがあるなら待つべきか…!と、もだもだしてしまいます…『ローマ人の物語』1巻なんてすでに65%オフなんですよね…うーんうーん……
個人的:Kindleで蔵書を再構築する方向(暫定版)
まあある意味この「セールがあるかも」状態は、せっかちなわたしへの良い抑止力になりそうな気がします。
早く蔵書を再構築したい!という燃えるような欲求と、割引で買えたかもしれないのに~!という後悔は、わたしの中ではかなり拮抗しそうなので(笑)
まずは少しずつ……今考えているのは、こんな感じで ↓↓↓
蔵書のリストを作ってKindle版があるかどうか確認する
何かというととりあえずリストを作るのがわたしのセオリーなので(笑)いつものようにEvernoteに蔵書のリストをつくりました。
で―― とにかくまずはKindle版があるかどうかを確認せねばと。
ってか、Kindle版がない本があるんですね!薄々気づいてはいたのですが、うーん、ちょっとショック…
「Kindle待ちリスト」を作って待つことにしましたが…さていつかKindle版が出るかどうか…Kindle版がない本は、これ以上手放さないように大事にしていかないとですね。
ついでに「これから読みたい本」のリストも作ってみて初めて知ったのですが、新刊の本が同時にKindle版を出してくれるわけでは必ずしもないんですね~。
『ジョーカー・ゲーム』とか今せっかくアニメ化で話題になっててどこの本屋行っても売り切れだ~って嘆きをあちこちで目にするのに、1~3巻はともかく最新巻の4巻が5月末現在Kindleにないっていう…一番読みたい巻なのに…!今が売るチャンスなんじゃないの!?って思うのですが、紙の本を買ってほしいってことなのかなぁ…でもKindle待ちの人間もいっぱいいると思うんですよ…?
他にも、同じ著者なのにKindle版が出ている本と出ていない本があったり。これは出版社の方針とかなのかな?詳しく調べていないのでわかりませんが…
買いたくてうずうずしてる層がいると思うのに、もったいないなぁと思ってしまいます。
リピート率の高い本を優先的に買う
上の項目を受けて、リストの中でも絶対に買いたい!持ち歩きたい!と思えた本を優先的にどんどん買ってしまおうかと。
こればかりは待つことが逆にストレスになりそうだし、すぐにでも、そしてどこででも読みたい本なので。
セールを待てるものは待つ
で、買い集めつつ、待てそうな本はセールを待つ感じで。
これから読みたい本についても上記の手順で、
まずリストアップ
→Kindle版があるかどうか確認
→割引やポイント還元のセール対象か確認
→直近のセールを待つ
→セールがないようなら通常の値段で少しずつ買う
と、こんな感じでいこうかなぁと思っています。
実際に大規模セールで感じたこと
と、リストを作ったり記事の下書きをしたりしているうちに運良く50%オフセールと50%ポイント還元セールが始まったので、わくわくしながらページに行ってみたのですが…探しにくいですねこれ!!!
リストにある本を探すのは検索で一つ一つ当たっていけばいいとして、何か他にも読みたくなるような本あるかな~って感じで眺めようと思うととたんに難しくなる。
著者一覧はやたらとページが分かれてて並び順も五十音順かと思えばそうでもないっぽい。ジャンルで絞ろうにもジャンル分けが今イチピンと来ない。しょうがなく「おすすめ順」で全ページ黙々と見て、もう一回最初のページから辿ろうとしたら、あれっ…さっきとちょっと順番変わってる…?確か何ページのこの辺にあったはず、は通用しないのか…!?(笑)
あと一番困ったというかイヤだなぁって思ったのが、セール対象のトップから→文学・評論→小説・文芸ってジャンルをいくら絞り込んでいっても、人妻()とか未亡人()とかがいつまでも排除できなくて表紙が目に入って来ること!ちょっとこれは…どうしたらいいのかなぁ…
しかも、リストアップした本はほぼ全滅状態でセール対象に該当せず…Oh…
とはいえ結局、なんやかんやセール対象本を2冊ほど、その還元ポイントを使って昔手放した懐かしい本(20%オフ)も3冊勢いで買ってしまいました。
なんだろう、この「還元されたポイントを使ってポイント還元本を買い、また還元されたポイントでポイント還元本をry」の無限ループにハマってしまいそうで怖いです…(笑)
そんなこんなで、とにかく焦らずじっくりと機会をうかがいつつ、少しずつ蔵書を再構築していけたらと思います。
Kindleを手に取ったらその中にたくさんの大好きな本たちが待っている…そんな天国を目指したい…!
Kindle Paperwhite Wi-Fi ホワイト 買いました!

Kindle Paperwhite Wi-Fi、ホワイトを購入しました!
もともとKindle本は、アプリ経由でiPadminiで読んでいました。
漫画や雑誌中心ではありましたが、きれいだし読みやすいし収納スペースはいらないし、いったん良さに気づくとハマります、電子書籍!
でも文字メインの本はやっぱり紙の本がいいなぁ派でしたし、Kindleの端末にも興味はあったけれど買うまでは至らず。
それが―― とあること(複数)をきっかけに「ああこんなときKindleなら…!」という思いが一気に加速してしまって、ついに衝動買い!
でも期待通りの、いやそれ以上の使い心地で、これは本当に買って良かったです!
Kindle Paperwhiteのここが良い
すでに語り尽くされていることだと思いますが、わたしなりに期待通り!良かった!最高!な点を挙げてみたいと思います。
ポイント自体はみなさんと同じだと思うのですが、その理由がたぶん「ええ…そんなことで?」って笑われそうな…でももしかしたらごく少数の人々にヒットするニッチなオススメポイントになるかもなので…(笑)
片手で持っても苦にならない軽さ
これは今回衝動買いをした一番の動機になりますし、ほんと期待通りの働きをしてくれてます!
もともと腰痛持ちでたまにぎっくり腰をやっては安静にせねばならない人間なので、ベッドで姿勢を固定しながら暇つぶしできる手段は本当に重要。
しかも先日、人生初のねんざに見舞われて「足首を冷やしつつ心臓より高くして安静に」という、つまりは仰向け姿勢を維持しながらの暇つぶしには本当に苦労しました。
ふだんはiPadminiを酷使していますが、仰向けになって持つには重い!いや普段はすごく軽いんですよ?でも仰向けはつらい!ネットを見たりKindleアプリで漫画を読むのも一苦労、腱鞘炎持ちの腕には無理難題。
しょうがなく紙の文庫本を読み始めたのですが、これは次の項目で語る理由で不便を感じてしまい。
で、これはもう軽いと評判のKindle Paperwhiteを買うしかない!と。
届いて真っ先にやってみたのはこの「仰向けになって読む」実験でした(笑)―― 結果、大丈夫!できる!
軽いので持ち上げっぱなしも苦にならないし、下ろす→持ち上げる→下ろす、なんて動きも端末の重さに手を持って行かれることなく自分の意志で自在に操れる感じ。
よく「通勤電車内で片手で読書ができる」メリットをみなさん挙げられていますが、こういうメリットもあるよということで(笑)
薄暗い場所でもやさしい光で明るく読める
Kindle Paperwhiteはバックライトではなく画面を照らすフロントライトなので、明るくしかも目にやさしい、と聞いてはいました。
で、この機能…真っ暗な場所でというよりも、薄暗い場所での読書にとてもいいな、と。
またねんざネタになりますが…仰向けの姿勢で本を掲げて読むと、天井からの明かりが本自体に遮られてしまってページが暗くなっちゃうんですよね。夕方になってくるとそれが顕著で、読みづらい…と目がしょぼしょぼな感じに。
でもKindle Paperwhiteなら、明かりが遮られても自分でページを照らしてくれるから全然問題なし!これは便利!
逆に、明かりが画面に反射して何も見えない…ってこともない、反射しないスクリーンでもあるので、明るすぎようが暗かろうがどんな状況にも対応できるのがありがたいです。
たくさんの本を詰め込んでおける
読書が死ぬほど好きで、一度没頭したら寝食を忘れて一気読みしてしまうタイプのわたし。
―― ですが、同時に移り気でもあるので、ちょっと読書したいときに「これかな~…(数ページ読んで)いや今日はこういう気分じゃないな…他の本は…」となってしまうこともしばしば。しかもめんどくさがりなので、家の中で本棚に探しに行くことすらめんどくさくなることも(ダメ人間ですみません…w)
でもKindleなら、文字メインの本なら数千冊、それ以外にもクラウドに山ほど本をキープしておける。
「これじゃない…これでもない…」を繰り返してもまだまだ本がスタンバイしてくれているわけで。
これでもう数ページ読んではこれじゃない…といちいち本棚まで取り替えに行くこともなくなるし、寒い部屋の本棚の前でどれにしよう…寒い…早く決めたい…決まらない…と焦る必要もなくなりますね!
それにもちろん、外出時には存分に力を発揮しますよね、これ。
リアルに本を持ち歩くなら文庫本で数冊が限界…たまに図書館でハードカバー5冊借りたりすると腕が抜けそうになって、借りた自分を恨みたくなります(笑)
でもKindle Paperwhiteなら205gの重さ、約9mmの薄さの中に数千冊が詰め込める!
これでもう、病院の待ち時間が何時間になろうとも、持って行った本を読み終えてしまいまた1ページ目から読み直す徒労感に襲われることもありません…あれは悲しい…
「オーナーライブラリー」で月一冊無料で読める
Kindle端末を持っていてプライム会員である、という条件を満たせば月一冊無料で本が読めるこのサービス(詳しい条件はAmazon.co.jp ヘルプ: Kindleオーナー ライブラリーへ)
わたし最初勘違いしてて、プライム会員なら無料で読めるんだ!と喜び勇んでどれにしようかな~までやったんですが(笑)Kindle端末を持っていないとダメなのね!ということで、今回満を持して利用させてもらいました。
正直まだ対象本は多くはありませんし、探しづらいことこの上なしな上に自己啓発本や古めの漫画が多い印象ですが、自己啓発本は嫌いじゃないのでありがたく読ませてもらいます…それにリストも入れ替えや追加がある感じだし、月に1冊ペースでそこそこ読みたい本に出会えればいいわけなので、おまけと考えて楽しむつもりです。
絶妙な質感とシンプルかわいいデザイン
白か黒かで迷って、手持ちのiPadminiも白なのでお揃いにしよう、と白を選んだKindle Paperwhite。
みなさんおっしゃっているように、プラスチック感のある外観はiPadminiと並べるとややチープにも感じられます。
だが―― そこがいい! と思うのですよ、Kindleに関しては。
Kindleはおそるおそる扱うのではなく、むしろカバンの中に無造作に突っ込んでガンガン持ち出して出先で使いたい。…まあわたしは引きこもり系なんでアレですが、でも家の中でもサッと手に取ってパラパラと読んで、読み終えたらその辺にまたサッと無造作に置きたい。
スマホ系には絶対に保護フィルムをつけるわたしですが、Kindleはフィルムもケースも何も買わずに素の状態で使うつもりでいます。
せっかくの軽さをケースで重たくしたくないし、手垢が付こうが画面に傷がつこうが少しくらいならいいや、と。
―― そう思える、いい意味でのチープさがいいなぁと思うのですよ。
それでいて、ガジェット感はしっかりあって使っているとニヤニヤしてしまうし、軽さとシンプルさ、でも「安っぽい」のとは明らかに違うこの質感は手に持つとしっくりきて、金属のときに感じる冷たさとは無縁のあたたかみみたいなものもあって、うれしくなってしまう。
使っていてうれしい、気持ちいいというのはとても大事なことで、気になるところがあるとだんだん使わなくなってしまうと思うので、この絶妙なバランスが素晴らしいなと思います。
文字が読みやすい!
e-inkスクリーン、パないですね…!!!
みなさんがおっしゃってる、箱を開けて本体を出したときにスクリーンの上に厚紙が載ってるのかな?と思った…という言葉がよくわかりました。
これほんと…ディスプレイに表示されているようには見えませんよね…紙に印刷された文字や絵にしか見えない…!
顔を近づけてまじまじと見つめても、なめらかできれいな活字がそこに印刷されて定着しているように見えるし、とにかく目にやさしくて読みやすいです。
あと個人的には「画面小さそうだなぁ、miniで読むより情報量減りそうだしもの足りなく感じたらどうしよう」って少しだけ不安だったのですが…全然問題なかったです!
むしろぐっと集中できるというか…なんでだろう、やっぱり画面の反射が抑えられてテカテカ感がないので、紙と同じように感じられるのかなぁ。
背景も、2013年モデルと比べてよりきれいに白くなったと言われていて逆に不安だったんですね…あまり白い背景は目がチカチカして苦手で、Kindleアプリでは背景色をセピアにしているくらいなので。
でも実際目にすると目に痛いような真っ白ではないですし、なんとも目にやさしい発色で。
背景も含めて本当に読みやすく集中できる画面だと思います。
ここをぜひ改善してほしい
と、基本的にはいいことずくめでとても気に入ったのですが…やはりいくつか、ここは改善してほしい!という点が。
スリープ画面を任意の画像にしたい
端末の下部にある電源ボタンを普通に押すとスリープ画面、長押ししてメニューを選択すると画面オフ、という仕様なのですが。
スリープ画面でもあまりバッテリーを消費しないらしく、操作的にもスリープ状態にしておくのが一番使いやすいと思います。
―― が、このスリープ画面が……なんとも微妙なセンスなんですよねえ……
用意された画像がランダムに表示されるのですが、タイプのキーをアップにしたもの、ボックス的なものがランダムに散りばめられているもの…この辺りはまだいい、けれど。
困ってしまうのが、ペン先の集合体、鉛筆の先の集合体、万年筆の集合体…この集合体シリーズがなんていうかもう…つらい…(笑)
世の中にはこういう集合体苦手な人いっぱいいるじゃないですか!わたしもだけど!あと先端が苦手な人はそれが横からのアングルでもなんかざわっとするじゃないですか!
これを自分の好みの任意の画像にする方法もなくはないようですが、けっこうひんぱんにアプデ等があって通用しなくなってしまうっぽいし、やっぱりアレするのはちょっとアレですしね…(曖昧w)
もうこうなったら、フタをすると自動的にスリープになり開けると解除になるカバーをつけてしまおうかと思ったくらい…上に書いたように軽さを追求したいのでカバーはつけませんけれども!あーもう!
ということで、ぜひスリープ画面の画像を替えさせてください!!!
さもなくばせめて、公式で選択の余地を用意してください…できればシンプルな画像にしてください、どうかお願いします…!!!
「キャンペーン情報つき」はさらに一手間かかる
「キャンペーン情報」とは、スリープ画面に表示される広告のことらしく。今回は「キャンペーン情報なし」を選択しました。
「キャンペーン情報つき」だと¥2,000割引なのですが、スリープ画面が広告になるらしく。妙な画像になるよりはその方がいいかも?と今ならうっかり思いそうですが(笑)、電源ボタンを押してもさらに広告画面が出て、それをスワイプしてやっと本にたどり着けるらしいんですね。
で、広告ページをいちいちスワイプするのは地味にストレス…という先駆者の皆様のお言葉を参考にしてキャンペーン情報なしを選択しました。後悔してもリカバリする手段がないのはきっとものすごくもどかしいだろうなと思って…
キャンペーン情報なしならば、電源ボタンを押せばすぐに読みかけのページに戻れます。
この手間はやはり大きい、と実際触れてみて思います…サッと手に取ってさっと読み始める、を本当の意味でしたいならば、キャンペーン情報なしの方がいいのではないかと思います。
電源ボタンを押しやすい位置に変えてほしい
これは人によるとは思いますが、わたし個人としては端末の下にある今の位置はとても押しづらく感じます。
iPadminiのように端末上部、またはiPhoneのように端末横にある方が断然押しやすいのではないかと。
誤操作を防ぐ意味では今の位置がベストなのかもですが、サッとスリープ状態にするためにはちょっと厄介。
次に新シリーズを作るあかつきにはぜひ、ボタンの位置をご一考いただければ幸いです。
漫画や雑誌のページ遷移をよりスムーズに
Kindleはe-inkスクリーンの特性上(らしい)、ページをめくるときに画面の白黒が反転する…ように見えるんですよね。
これは文字メインのときにはほとんど気にならないのですが、漫画や雑誌だと画面全体が一瞬チカチカッと目くらましされたように見えて。
iPadminiのアプリ経由で読むときにはすんなりページ遷移ができるので、漫画や雑誌はminiで読んだ方がいいなぁと思いました。
…が、いずれKindleでも同じようにスムーズに読めたらいいなと。
できればいつかカラー化を…!
これはまだ無理目の要望だとは思うので、なったらいいなぁという夢ですが。
上の項目に関連して、漫画や雑誌はやっぱりカラーで見たいですよねえ…漫画は中身は白黒で十分ですが、表紙はやっぱりカラーで見たいですし。
技術はついに完成した?っぽいので、これが早めにKindleに導入されることを祈りたいです。
カラーで読むには今もKindle Fireという選択肢があるのですが、重さを考えるとiPadminiのままでもいいな~となってしまうので、Paperwhiteの軽さを維持しつつカラーで読めるようになったら本当にうれしいなぁと思います。
また本を読むようになりました
途中にも書いたように、とにかく読書が好きで本に埋もれるようにして生きてきたわたしですが、ここしばらくは他にしたいことも多くなかなか本に向き合う時間が取れずにいました。活字中毒という意味では、ネットでも充足できてしまう部分があるんですよね。
でもKindle Paperwhiteを買って、また「読書」の時間が増えてきたように思います。
一冊の本に向き合って時間を忘れてページをめくり没入していくあの感覚を、Kindleでもちゃんと味わえるのが何よりの理由かと。
今までの「文字メインの本は紙の本で」派を飛び出して、これからは心置きなく本をKindleで揃えていけそうです。
コンセントに直挿しできるBUFFALOの無線LAN中継機 WEX-733DHPが簡単便利!
BUFFALO 無線LAN中継機 11ac/n/g/b 433+300Mbps エアステーション ハイパワー コンセント直挿し WEX-733DHP
これ!コンセントに直に挿して使うタイプの無線LAN中継機なのですが、本当に簡単!そして本当にWi-Fiがつながるようになりました…!
我が家の無線LAN環境
えーっと、デジタル好き!と言っているわりにはこういう環境とかを正確に伝える術を持ち合わせていなくてですね…すみません…
とりあえずルーターはBUFFALOの「無線LANルーター Air Station WHR-G301N」を使っています。AOSSボタンもあるので簡単に接続できますし、やれiPadminiだiPhoneだPS3だPSPだVitaだと次々接続して問題なく使っています。
ただ、家の東南端に置いたこのルーターの電波が、扉一つを隔てて廊下を10歩ほど歩き、家の北東にある部屋に入ると……もうつながらなくなっちゃうんですよね…
で…突然ですが、わたしはあまり雷が好きではなくて。そして昨今のゲリラ豪雨は、ときに竜巻を伴うこともありますよね?
我が家のリビングは窓が多くしかも大きくて、普段はいいのですが、もし竜巻が起きた場合、飛来物でガラスが突き破られたらひとたまりもないなと。
そこで去年辺りからは雷の気配を察知したらなるべくリビングから退避して、上記の北東の部屋に移動することにしています―― そこが一番窓が小さく、格子もはまっていて安心なので。
ところが、その部屋ではWi-Fiの電波がほぼつながらない!
いや、退避中くらいはネットを我慢しろと言われればそれまでなのですが、数時間以上退避することもあるし、たとえば雨雲情報を確認したくてもネットにつながらない、時間を有効に使おうと調べものをしたくてもつながらない…これはなかなかにストレスが大きくて(まあつまりはネット中毒っていう…)
雨雲情報はしょうがなくdocomo経由でiPhoneから確認しているのですが、家の中で無線LAN環境もあるのにどうしてLTEでつながなきゃならないんだ…と。
電波を強化したい!
ということで、今年こそは電波環境を良くしたい!北東の部屋でもバリバリつながるようにしたい!と決意。
絶対に何か方法があるはずだよね…?と検索してみたら…いとも簡単に見つかりました、「中継器」なるものが(笑)
もっと早く調べれば良かったー!
いろいろなタイプがあるようですが、我が家はルーターがバッファローなこともあって中継器もバッファローを選択。
なるべく簡単に設置できるものということで、コンセントに挿してすぐにセットできるという謳い文句の WEX-733DHPにしてみました。
設置は簡単…でも焦らずに
で、さっそく届いた中継器を設置。
基本的には、同梱のマニュアル通りに設置すれば簡単にできると思います。
ただし、一つ学んだコツがあるとすればそれは―― 絶対に焦らないこと。
この中継器、基本的には本体のボタンとルーターのAOSSボタンを押して接続させることで、難しい設定なしにすぐ中継器としての役割を果たせるようになります。
さらに便利だな~と思ったのは、ルーターと接続させた本体を持って移動し任意の場所のコンセントに挿すと「親機接続ランプ」が点灯 or 点滅してその場所の電波状況を教えてくれるのですよ。
中継するためにはまず中継地点の電波が安定していなければならないわけで、電波状態の確認ができるのは本当にありがたい。ランプが点灯すれば「このコンセントのある場所なら十分電波来てますよ!」、ゆっくり点滅なら「途切れますね…」、速い点滅なら「全然ダメっすわ…」という感じでわかりやすく教えてくれます。
ところがですね!
この「親機接続ランプ」が点灯 or 点滅し始めるまでに1~2分かかるのですよ!
普通、コンセントに挿したらすぐ点灯すると思いません?思いません!?(笑)
いや確かに、わたしがせっかちなせいもあるとは思うのですが、
コンセントに挿しても点滅どころかまったく点灯しない
→不安になって本体を再設定
→ルーターのすぐそばのコンセントに挿す
→やっぱり点滅も点灯もしない
→こんなに近くでもダメなの!?
→本体を再設定
の繰り返し。
何度やっても埒があかず、困ったなぁ…返品か…いやでも…どうしよう…と呆然と座り込んでいたら、パッ…と明かりが……!
え、今やっと!?このタイミングでやっと点灯するの!?遅っっっっっ!!!
…っていうか、わたしがせっかちすぎるのかなぁ、やっぱり…(笑)
で、気を取り直し、北東の部屋の廊下を挟んだ向かいの部屋に本体を設置してみたら、点滅もせずにずっとランプが点灯してくれて。
満を持してiPadminiを持って北東の部屋へGO!
念のためドアも全部閉めてからネットにつないだところ…つながる!安定してる!さくさく操作できる!!!ドアを隔てていても全然問題なし!
ちょうど東南の部屋のPCで艦これを立ち上げていたのでiPadminiのChromeリモートデスクアプリで操作してみたところ、特に遅延等も感じず無事に演習や3-2-1レベリングをこなすこともできました!
なんという快適さ!今までアンテナマークが1か0だったのが信じられないまさかのMAX(or 1つ減くらい)表示!
もっと早く中継器を使っていればーーーー!!!
※使用感には個人差があります
どんなものでもそうだとは思うのですが、中継器に関してももちろん使用感には個人差がありますよね。
実際、この商品のレビューもさまざまな感想があって、使い物にならん!とお怒りの方もいれば、とても快適!って方もいて、使う環境によって使用感も違うんだろうなぁと思います。我が家の場合はたまたま当たり、だっただけなのかも。
でもとりあえずは家の中どこでもネットがつながりやすくなって本当にありがたいです。
これで今年はゲリラ豪雨も怖くない!…いやできれば来てほしくはないですし、竜巻も絶対に起きてほしくはありませんが…でも退避行動を速やかに取れる環境になったことはうれしいことです。
まずは今年の夏を無事に過ごせますように…!
S1100とDC-F2100で薄い本を電子化する【閲覧編&電子化のメリットデメリット編】

さて、この記事では「スキャンして電子化した薄い本をどうやって読むか」「電子化のメリットとデメリット」についてです。
薄い本を裁断・スキャンする手順については、以下の記事をお読みください ↓↓↓
ちなみに上記記事でも書きましたが、ここで言う「薄い本」とは文字通りの薄い本…薄手の雑誌や付録の小冊子、ムック、パンフレット、会報、…そして薄い本(同人誌)のことです…よろしくお願いします(?)
薄い本の(個人的)電子化手順・その2
電子化されたPDFデータを読むためにはいろいろな手段があると思いますが、わたしはiPadminiで読みたかったので、「i文庫HD」というアプリを使っています。
i文庫HDでPDFデータを読み込む
i文庫HDは本当に多機能で便利!
以前、身の回りのものをデータ化しているという記事の中で「青空文庫」を読むのにこのアプリを使っていると書きましたが、むしろメインの目的はPDFデータを読むことだったり。
i文庫HDはページをめくる感覚が気持ち良かったり、右開きにも対応していたりと、便利な点は本当にたくさんあるのですが。
PDFデータの閲覧に関していえば、外部サービスとの連携が豊富なのがありがたい!
クラウドストレージにデータをアップしてi文庫HDで読み込む
わたしはPDFデータをとりあえずOneDriveにあげて、そこからi文庫HDに取り込んでいます。
他にもGoogleDrive、DropboxやSugarSyncなどとも連携しているので、普段使っているサービスをそのまま利用できるのではないかと思います。
i文庫HDの本棚にパスワードをかける
i文庫HDには「本棚」機能があって、自分で名前を付けた「本棚」をいくつも作ってデータを分類し登録することができます。表紙がずらーっと並んだ本棚は壮観で、それを見るだけでも楽しいんですよね~。
で、その本棚それぞれにパスコードロックをかけることができるんですね。
ロックされた本棚は、ロックを解除しないかぎり本棚一覧には表示されません。
そして、本棚のロックを解除した状態でアプリ自体を終了すると、次回アプリを起動したときにはパスコードを要求されるという仕様。
パスコードの入力をキャンセルすると、ロックされた本棚は非表示の状態で起動されます。
前回の記事でも手順の中にあったように、わたしは一部のPDFデータに関してはロックをかけることにしています。
で、そのロック済みデータをさらにロックされた本棚に登録することにしていて……なんていうかヤバイ本をおかあさんから隠す思春期の青少年みたいになってますが(笑)まあ似たようなもんです、ははは()
元データの消去と本体の処分
最後に、データがPC内に残っていればそれをゴミ箱行き→ゴミ箱からも消去して、データ消去完了。
そして、裁断済みの本は…もったいないけれど、シュレッダーで処分 or 紐で縛って資源ゴミの日に出す、という形で処分します。
PC内のデータの圧迫もなくなりますし、現物もなくなるので収納スペースをとりません。これが何よりありがたいことですね。
薄い本を電子化するメリット&デメリット
というわけで、前回の記事も含めて今までの項目でメリットとデメリットはそれぞれ書いてきましたが、あらためて。
メリット
ものが減らせる
さきほど書いた通り、かさばる書籍を処分してスペースを空けることができるのは、ものを減らしたい人間にとっては本当に助かります。
特に薄手の本は、薄すぎて本棚の中で行方不明になったり、奥行きや高さなどがばらばらで見た目にも乱雑になってしまったりするので、困りもの。同じ会報なのにある年からいきなりサイズが変わったりして並べても揃わないもどかしさにんんんんんってなったり(笑)
それがデータというかたちでスッキリとわかりやすく、そして綺麗に保存できるのはうれしいです。
いつでもどこでも読める
そして何よりこれですよ!いつでもどこでも好きな時に読める!!!
薄手の本というのは写真や絵がふんだんに使われていることが多い印象があって…遠目からでも何を読んでいるか一目瞭然、人前で読むには目立ってしまってなかなか読みづらい気がします。
それに、場合によっては内容的にあまり…こう…家の中でさえ読むのがためらわれるものも…
でもi文庫HDなら、iPadminiなどからサッと立ち上げてサッと読める。何を読んでいるかは画面をのぞき込まれないかぎりはわかりません。
で、もしも「何読んでるの?」なんてのぞき込まれそうになったらサッとアプリを落とせばOK。万が一アプリを立ち上げられたとしても、パスコードを設定してあれば他の人がその本にたどり着くことはできません。本を見えにくい場所に隠す必要もないですし取り出すのにもしまうのにも苦労したりしません…すばらしい!(思春期並感w)
読みやすい
これは特にパンフレットや会報などで感じるのですが、サービス精神旺盛な誌面だと写真も文字もぎっしり!ってことがあって。
情報がたっぷりでうれしい反面、文字が小さくて読みづらいと感じてしまうことも。
そんなときも、電子化したデータなら拡大して見ることができるので、文字も写真もしっかり隅々まで楽しめます。これは予想外のうれしさでした。
デメリット
もったいない…
なんといってもこれです…薄手の本って、雑誌にしてもパンフにしてもきれいな写真やイラストが満載ですよね。
それを裁断する…しかも大型の変形A4サイズなどはS1100で読み込めない(別売りのA3キャリアシートを使えばいいのかもですが、お高い…!)。読み込めるサイズまで余白をぎりぎり切り取って、場合によっては写真やイラストそのものまで端の方を切らねばならない場合も…制作してくださった方々のことを考えると申し訳なくて泣きそうになります、本当に。
それでも、ただ死蔵してしまったり、そもそも二の足を踏んで買わずじまいになってしまうよりは、やっぱり読みたい、何度も楽しみたい。
その気持ちで、ごめんなさいとありがとうを心の中で唱えながら電子化させていただいています。
手間がかかる
個人的にはそれほどデメリットには感じていないのですが、とはいえ時間がないときややる気が出ないときに電子化したい本が届いたりすると「あの作業をせねばならんのか…」とおっくうに感じることはあります、正直。
何度も書いていますが、その手間を乗り越えてでも読みたい!と思えるので最終的には喜んでやっています。でも、こんな手間をかけるくらいなら本の形で持ち続ける方がいいや、ってなる可能性も十分あり得ると思いますし、人によって、また本によってスタンスはそれぞれですよね。
スキャナーが上位機種になったりするとこのハードルはもう少し下がるんだろうなぁと思います…いつかは…!
いつか電子版も…
というわけで、これから数年後、もしかしたらもっと時間が掛かるかもしれませんが、いつかはこうした雑誌やパンフや同人誌も電子版が当たり前のように出るようになるといいなぁ、とひそかに期待しています。
たとえば映画や演劇を見に行ったりして、代金を払ってQRコードなどを読み取ったらすぐにスマホやタブレットでパンフレットを見られるような。
ネタバレ部分にはロックをかけて、終演後にパスコードを公開する、なんていうのもおもしろいかもですね。小さな文字や写真のすみっこなども拡大して見やすくなるし―― なんて、今もうあるのかな、そういうの。
やっぱり紙の本がいい、大好き、というのはわたしも同じです。
でもそれと同じくらい、電子書籍の便利さにも惹かれています。
それぞれの長所が活かせるような使い方が、どんどん開発されて広まっていったらいいなぁ。
S1100とDC-F2100で薄い本を電子化する【裁断・スキャン編】

ScanSnap S1100とディスクカッターDC-F2100で薄い本を電子化して、i文庫HDで読む、これがここ一年ほどの定番になっています。
あ、ここで言う「薄い本」とは文字通りの薄い本―― 薄手の雑誌や付録の小冊子、ムック、パンフレット、会報……そして薄い本(同人誌)です。オタクなので、はい。
電子化のきっかけ
本を電子化するいわゆる「自炊」には以前から興味がありました。
もともと本好きで蔵書も多く、買取に出しても出してもなかなか蔵書が減らない現状をなんとかするには、電子化が最も有効な手段ではないかと。
しかし、やはり一冊の本を自力で電子化するのはなかなか難しそう。
スキャナはプリンタとの複合機とScanSnap S1100を持っていたものの、ちゃんとした自炊をするなら両面読み取りができる上位機種がいい、と聞きますし、裁断機も大きなしっかりしたものが必要そうで。
それに、「文字」中心の本を読むにはやはり紙の本の方が読みやすいタイプだし、漫画は新しいものはもう電子書籍で揃え始めてる。
それなら、頑張って自炊する必要はないかな…とずっとためらっていました。
でも、薄手の本―― 雑誌やパンフなどの写真が中心のもの、そして漫画同人誌などは、保管に困る!
薄すぎる、あるいは大きさがバラバラ、あるいは本棚に大っぴらに置いておきたくない(笑)など…いろいろ困るんですよね。
ならば、収納的な意味でも…そして読みやすさ的な意味でも、電子書籍の形式にした方がいろいろと扱いやすいのでは?と思うようになり。
試しに数冊スキャンして電子化してみたら―― これがもう!ほんっとうに読みやすく、扱いやすく、便利なのですよ!
今では「数十ページまでの薄手の書籍」ならば、数十分で電子化。数日前にも、33pの冊子を15分くらいで電子化したばかりです。
で、本体は処分してスッキリ、あとはiPadminiとi文庫HDで何度も何度も、好きな時に好きな場所で楽しんでいます。
しかし、こういう手段もありだよね?やってみたいなぁ…と思っていた時にいろいろぐぐってみたのですが、厚手の本格書籍や漫画の単行本の電子化手順はたくさんヒットしたものの、薄手の冊子や同人誌に関してはあまりやっていますレポを見かけない印象で。 …いやもちろん、厚手のものができるのなら薄手のものなどもちろんできる、ってことでわざわざレポにするほどでもない、ってことですよね、わかります。
でもせっかくなので、わたしがいつもどんな感じで薄手の本を電子化しているか、ざっくりまとめてみようと思いました。
ついでに、あまり自炊には向かないと言われることもあるS1100でも、薄手の本ならいけますよ~というオススメも兼ねて。ほんと、できるんです、ちゃんと!
薄い本の(個人的)電子化手順
電子化するにあたって、我が家で準備するものは以下のものです ↓↓↓
・Scansnap S1100
・カール事務器 ディスクカッター・スリム DC-F2100-K
・(40枚以上なら)アイロン・キッチンペーパー・カッター・カッティングマット
これらを使って、以下の手順で進めて行きます。
裁断する
裁断機で裁断する
対象物が40枚以下の場合には、カール事務器 ディスクカッター・スリム DC-F2100-K(40枚裁断仕様)で一気にざっくりカットします。
この裁断機の個人的オススメポイントは、なんといっても折りたためること!使い終わったら折りたたんでクロゼットのや押し入れのすき間に立てかけておけばまったく邪魔になりません。
裁断機を買うにあたっては、カッターで頑張れるんじゃないか、裁断機を買うにしてももう少し小さめのものでいいのではないか、とものすごく迷いました。
でも、非力でめんどくさがりなわたしは、雑誌を数ページ切り抜くだけでさえカッターとカッティングマットに四苦八苦し、めんどうになり、溜め込んでしまっていたわけで。これが数十ページになったらカッターで頑張れるわけがない(笑)
同様に、小さい裁断機は収納するのにはいいけれど、裁断自体が二度手間になってしまうならいっそちゃんとしたものを買おう、と思い切りました。
この裁断機なら、しまうときはコンパクト、使うときには40枚を一気に裁断してくれる本格仕様で、結果的に作業がとても速くなります。
安全性にも優れていて使い方もわかりやすい、これは本当に買って良かった!
(分解する)
順不同になりますが…すべてが40枚以下とは限らないので、40枚以上ある場合にはまず40枚以下ずつになるように分解せねばなりません。
針で綴じてある仕様ならば、わたしはカッターとカッティングマットで地道にカットしていっています。多少切り口がガタガタになっても、もう一度裁断機できれいに揃えればいいのでとても気楽にいい加減に(笑)やってます。
糊で綴じてある仕様の場合は、冊子の背中の部分にアイロンを当てて糊を溶かし、すぐに数十ページ分をつかんで引っ張ると簡単に剥がれてくれます。
糊がアイロンにつかないように背中にキッチンペーパーをあて、その上からアイロンを当てると溶けた糊も吸ってくれる!というワザを見かけて、マネさせてもらっています。
で、剥がして何分割かされたものを、糊の部分も含めて裁断機できれいに切り揃えれば完了!
ちなみに今まで分解した中で一番分厚いものは290p=145枚!全然薄くない(笑)
そこまでは頑張れるという実績ができたので、たいていの薄い本なら大丈夫です!
スキャンする
さて、いよいよスキャンです。
S1100でスキャンする
裁断したものを、S1100でスキャンしていきます。
後継機種のiX100もそうですが、この機種はコンパクトなのが最大の長所ですよね。サッと取り出してサッとスキャンして、サッとしまえる。めんどくさがりなわたしはPC横のチェストの引き出しにしまって、PCデスク前に座ったまま手を伸ばして取れるようにしています。
その代わり、スキャンそのものは片面のみの仕様で、大量のスキャンには向かないとされています。
わたしもずっとそう思っていたのですが…実際やってみると、意外とそうでもないような、気も…?実際290pやっちゃいましたし…
というか、そもそも両面スキャンできる上位機種の操作感を知らないので比較しようがないという、ある意味しあわせな人間なのかも…(笑)
まず、Scansnapの付属ソフトでスキャンの設定ができるので、わたしは
・読み取りモード:「スーパーファイン」「カラー」で「継続読み取り」にチェック
・ファイル形式:PDF
・原稿:サイズ自動検出
・ファイルサイズ:3
にしています。
この辺りの設定に関してはみなさんそれぞれに工夫されているので、たくさん検索して、実際にやってみて、好みの設定にたどり着くのが一番かと。
特に漫画に関しては、一色刷り(って言えばいいのかな?)をどのモードで読み取るかは実際やってみて好みの濃淡の出方を見た方が絶対にいいと思います。
個人的には「サイズ自動検出」機能がとても助かっています。
薄い本ってサイズがまちまちなことが多くて、複合機だとサイズをいちいち設定するのがめんどうだったのですが、ScanSnapならサイズを自動で判別してきれいに読み取ってくれるので、変形サイズでも安心してスキャンできます。
で、あとは裁断した紙の1ページ目をぐっと差し込み口に噛ませるだけで、S1100が勝手にスタンバイしてくれて。
スタートボタンを押したらスキャンを始めてくれるので、表が済んだら裏返してまたスキャン、次のページもまた表裏スキャン、それを最後のページまで繰り返していって。
最後にまたボタンを押すと、そこまでのページをまとめて1つのPDFデータにしてくれます。
そんな裏返してまたスキャン、裏返してまたスキャン…なんてやってられっかー!という方はやはり両面スキャンできる上位機種を選択した方が良いと思います。
わたしはなんていうか…いつもはめんどくさがりなのですが、こういうのはなぜか楽しく感じてしまうタイプなので苦にならないんですよね。30pくらいならあっという間なのが経験として実感できてますし。
それに上位機種でも、複数枚セットして自動で裏表スキャンをしていても、途中で重なったままスキャンされたりすることが稀にあるから要チェック、とも聞きます。
それを考えると、一枚一枚しっかり確認しながらスキャンできるこのやり方も、それはそれでいいのかもしれないな~と。
(複合機でスキャンする)
これは本当にオススメできないと思えてしまう複合機でのスキャン…ふたを開けて紙をセットしてスキャンして、またふたを開けて裏返してスキャンして…これをやっていた頃は、数ページの雑誌の切り抜きをスキャンするのでさえめんどうでめんどうで…たぶんこの記憶があるから、S1100のスキャンが天国に思えるのかもしれません(笑)
ただ、美しさという点では複合機の方がきれいにスキャンできるように思うんですよね。データサイズとかあまり気にしないので、あくまでも主観的な感想ですが。
少なくとも、同じカラーのページを複合機のスキャナとS1100とで読み取ったデータを比べると、色の出方が違うと思います。
で、気休めかもしれませんが、少しでもきれいにスキャンしたいカラーページについては複合機の方でスキャンするようにしています…特に心惹かれたきれいな写真とか同人誌のカラーイラストの表紙とか。せっかくの美しさを、なるべく良い形で読み取りたいですしね。
結合・圧縮・ロックをかける
この項目は、不要な方もいると思います…というかそっちの方が大多数かな…(笑)
その場合はスルーの方向でお願いします。
データの結合
一つの冊子を、S1100と複合機でページを分けてスキャンしたような場合には、それぞれのPDFデータを結合します。
フリーソフトでやるもよし、下記のようなサイトを使うもよし、お好きな方法で。
データの圧縮
PDFデータのサイズが気になる場合には、データを圧縮します。
わたしはどうもこれがうまくいかなくなってしまって、圧縮するときれいに見られなくなってしまうので最近はやらなくなってしまいましたが…
これも、フリーソフトやサイトなどでお好きな感じに。
データにロックをかける
ここまでやる必要のない方も多いと思いますが…わたしもロックするのは同人誌だけですが。
なんというかまあ、うん、うっかり人に見られたくないデータとかもあるんで…上記のサイトではロック解除もできたりするようなので、簡単なロックは簡単に外せちゃうんでしょうけれど、気休め程度に。
わたしはこちらのフリーソフトを使っています ↓↓↓
無料PDF作成・変換フリーソフト CubePDF - CubeSoft
―― と、ここまでが「裁断・スキャン編」になります。
慣れてくると、ここまでで10分~30分くらいでできると思います。もちろん、読み込むページ数によりますが。
そしてここから先は5分もかからずにできてしまうのであっという間!
溜めていたものを一気にやろうとするとなかなか大変な作業になってしまって、S1100なんかでやってられるかー!ってなりそうですが(笑)そのつどやるようになってくるとすぐできる感覚になってきます。
そうなると「買ったら読んで裁断してスキャン」「届いたら読んで裁断してスキャン」みたいな感じで、流れの中で電子化できるようになると思います。
さて、こうしてPDFデータ化した薄い本をどんなふうに閲覧するかについては、続編の記事をごらんください ↓↓↓



